Create Professional Strategy Maps Automatically
Create strategy maps using data from KPIs tab. Display perspectives, strategic themes, business goals, and KPIs.
For more information about strategy maps design, check out this article.
Manage Strategy Maps
To view or edit a strategy map you need to open an existing scorecard or create a new one, and then go to the Strategy Map tab.

On the toolbar there is a drop list with all of the strategy maps available in your scorecard:

Generate Strategy Map Automatically
BSC Designer can generate a strategy map automatically using information about business goals, aligned KPIs, and cause-and-effect connections between them. To generate a map automatically, create a new map and click the Strategy map placement button:

BSC Designer will suggest for you to select a type of the map that you want to create, and will also allow you to customize map settings.
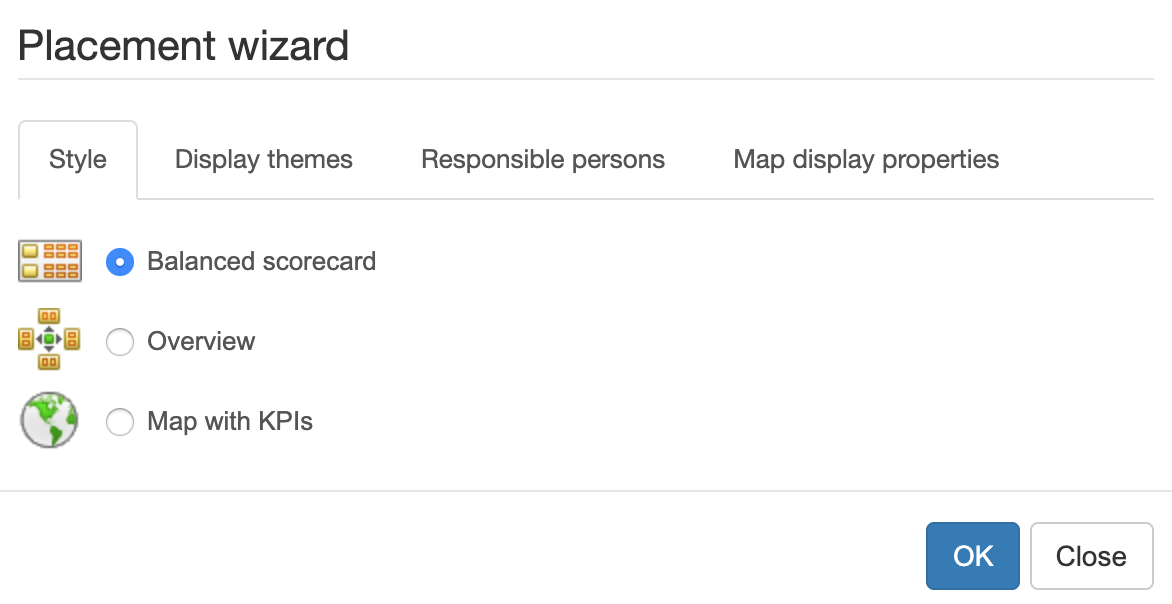
The interface of the map wizard is divided into several tabs.
Style
Select from several supported visualization styles
- Balanced Scorecard - a modern Balanced Scorecard strategy map with 4 perspectives, business goals, and cause-and-effect links between them
- Overview map - a rectangle-style map with top level KPIs/business goals only
- Map with KPIs - a geographical map where KPIs can be visualized
To use Map with KPIs map follow these steps:
- Create a Map with KPIs using one of the predefined templates (* note, in BSC Designer PRO you can create more templates)
- Go to the KPIs tab and select an indicator that you need to align with a region on the map
- Select Link item to the map in the Tools
- Go back to the Strategy map tab and update your Map with KPIs
Display Themes
A business goal in BSC Designer can belong to various strategic themes. On Display themes tab one can choose the themes that need to be visualized on the current map.
Owner
Choose if you want to show all goals, or goals/initiatives for the selected owners only.
Map Display Properties
Various controls on this tab allow the user to customize the appearance of the business goals and aligned items on the strategy map.
Customize the Way Objects Look
BSC Designer uses certain color styles for business goals and KPIs. It is possible to adjust some color settings. Select any object on the strategy map and click Formatting button on the toolbar:


Another mean to customize the way how the business goals are displayed on strategy map is by customizing color scheme of the strategic themes. To do this go to the KPIs tab, select any business goal, go to the Context tab, find "Strategic theme" drop list, and click Edit button next to the drop list:
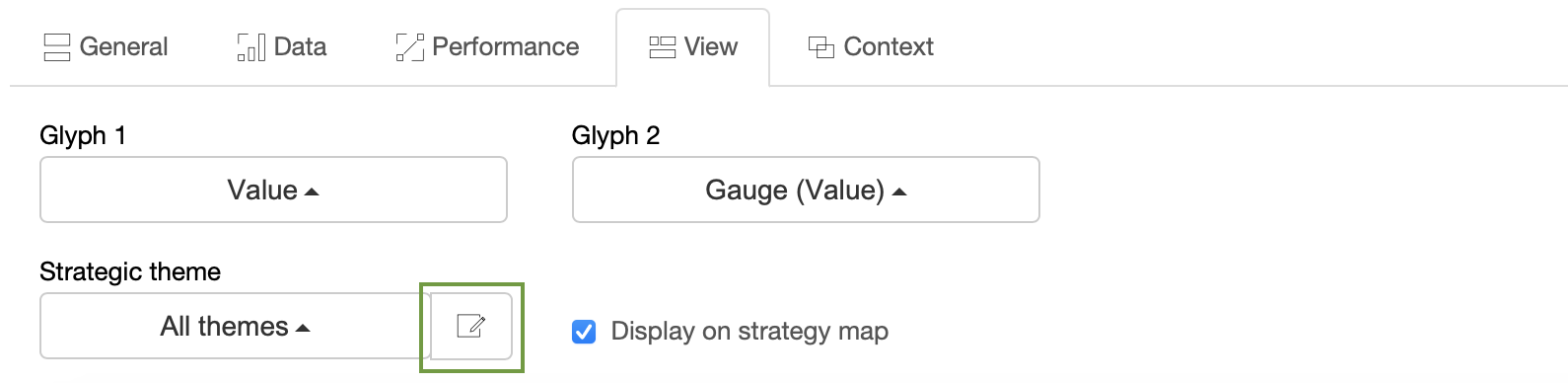
Drawing on the Strategy Map
BSC Designer provides a wide range of objects that you can put on the map. Click on the Custom objects drop list to see what options you have:

Select an object from the list and click on the strategy map in a place where you want to place this new object.
- Double click onto the new object to enter some text.
- If you need to customize objects' settings such as color, gradient, etc. you need to select an object and click Object properties button.
Text on the Strategy Map
With the Text element you can put a text note anywhere on the strategy map.
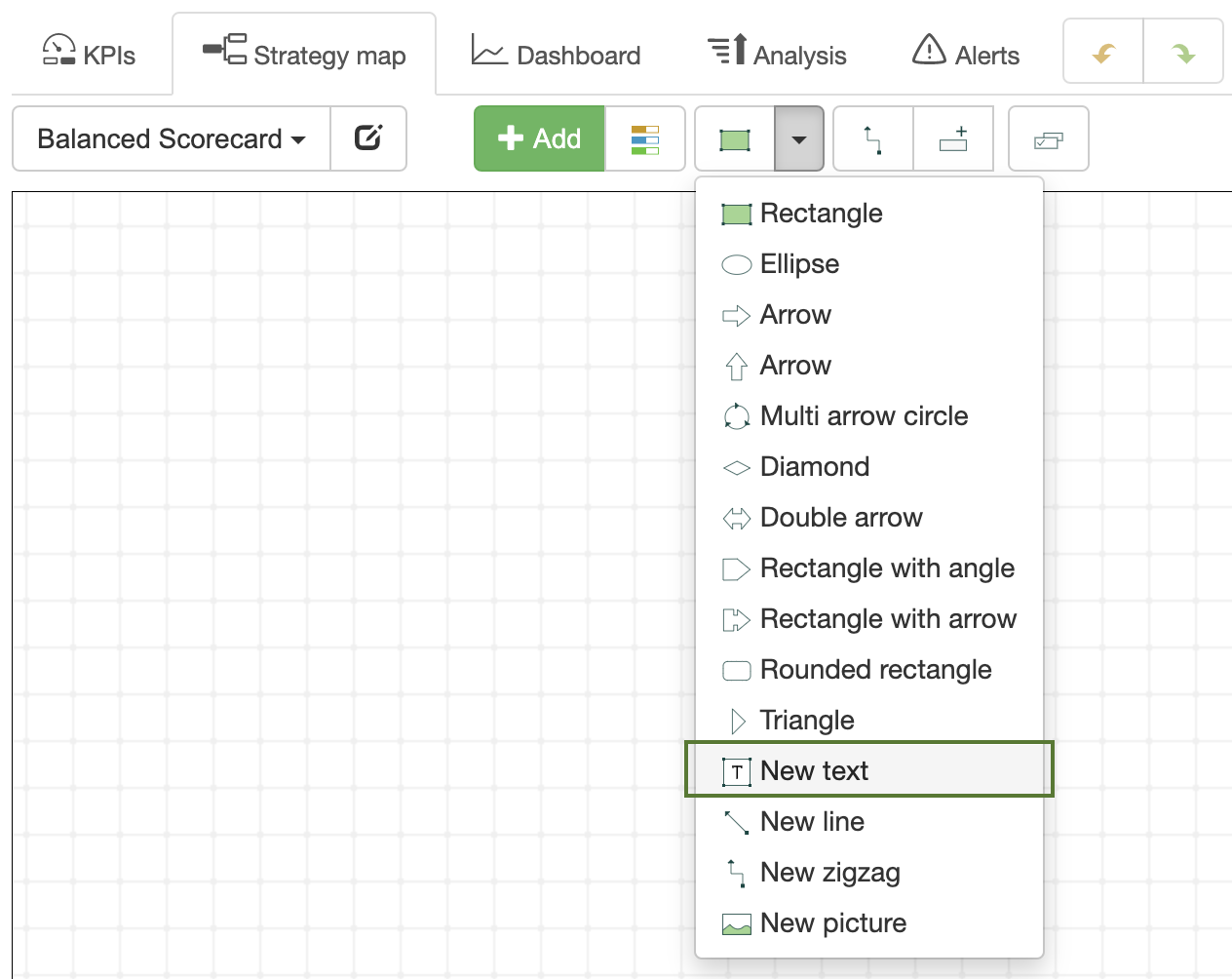
To customize text properties such as font size and color, select an element and click the Text Properties button on the toolbar.
Links
You can link two objects using different link types. Select a link type that you need:
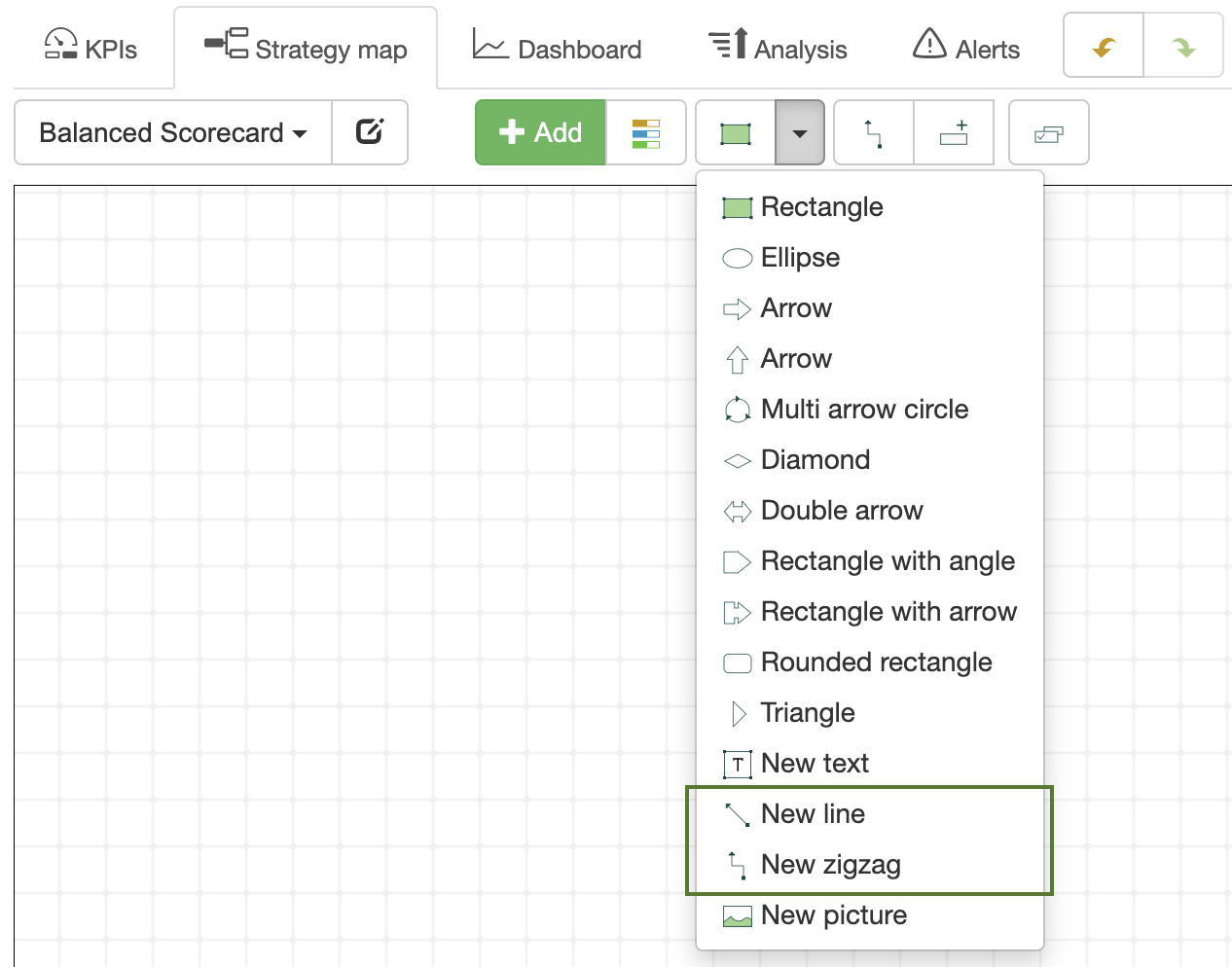
move a cursor over a source object, click and don't release a mouse button, move the cursor to the other object, select destination point and release the mouse button.
Send to Back, Bring to Front
Two buttons will help you to organize objects on the strategy map. Use them when you need to move some object to the front or bring it to the back.

Adding Items
You can add business objectives and KPIs to the strategy map.
To add a new goal or indicator:- Select a parent perspective or goal
- Use Add Item button

- Use Add Existing Item button

Export Goal to Another Scorecard
A goal on the strategy map can be exported to another scorecard. For example, the results of PESTEL analysis can be exported to another strategy scorecard for further development.

- Select a goal on the map
- Click on the Export Goal button
- Select target scorecard and new parent item
- Click Copy or Link button
AI-Powered Quality Control
The software tracks automatically the application of the best practices of strategic planning on the strategy map.
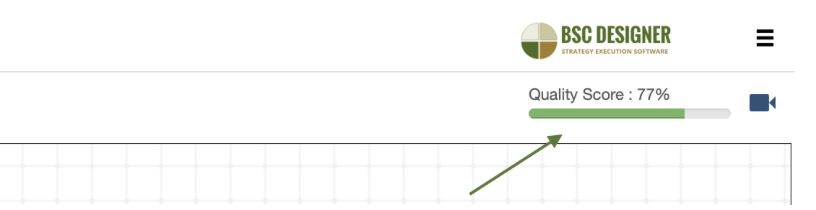
Find the resultant quality score in the right-top corner of the strategy map:
- Click on the quality indicator to check out suggested improvements
- Disable quality analysis via Settings > Workflow > Check the quality score of strategy map