Align Scorecards, Goals, Indicators or Initiatives in BSC Designer
Learn how to align or cascade strategies in practice. Connect goals and KPIs across various scorecards.
Learn more about the role of cascading in strategic planning.
To cascade a strategy in BSC Designer, use automatic and manual alignment.
Automatic Alignment by Perspectives
To align scorecards automatically:
- Go to the
 > Strategy Workspace > My Scorecards
> Strategy Workspace > My Scorecards - Drag and drop the Source scorecard to the Recipient scorecard
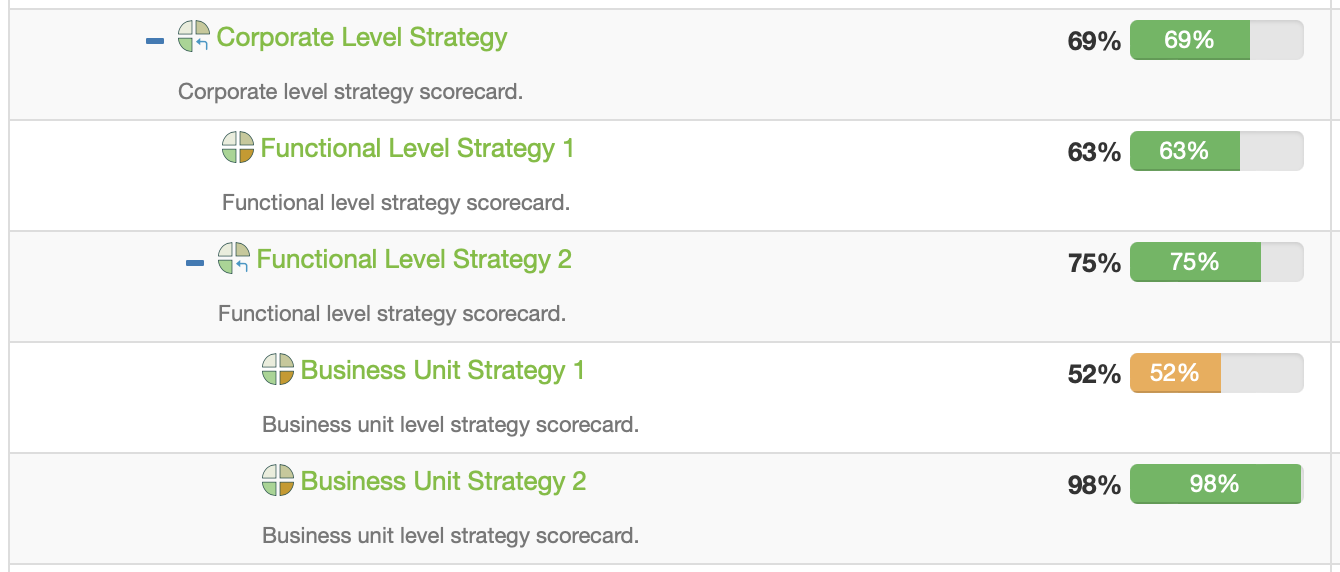
The software will match the perspectives in the scorecards by their names and align them automatically:

Use the Weight property on the Performance tab to show the different impact of the low-level scorecards on the high-level scorecard:
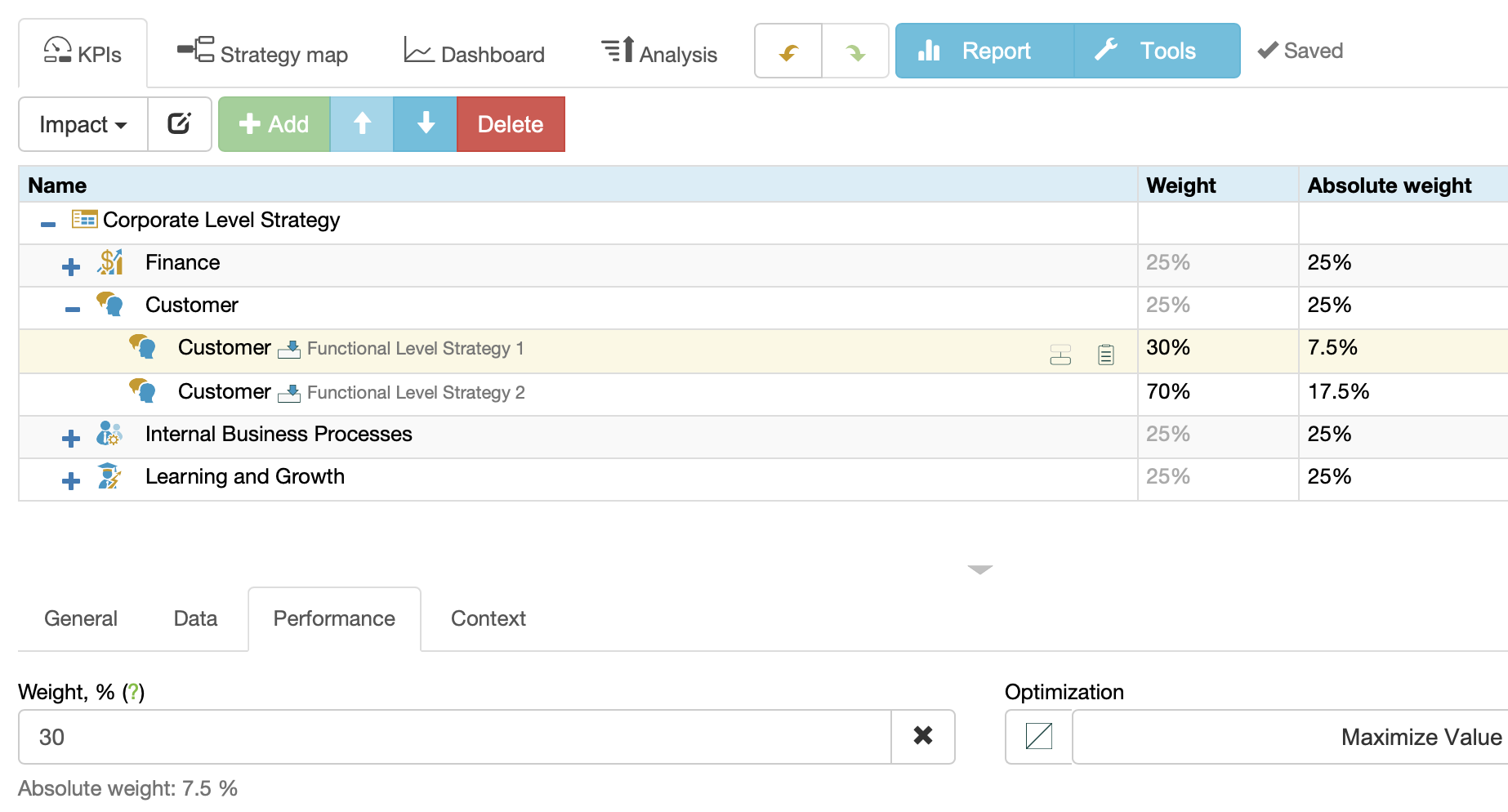
Manual Alignment by Goal / KPI
To align scorecards manually:
- Open the source scorecard, switch to the
KPIs tab
- Select a source item and copy it (menu Tools > Copy Indicator)
- Open the recipient scorecard and select a recipient item
- Add connection (menu Tools > Paste Indicator)
- Click the Link by data or Link by context button
Another way to align the scorecards manually:
- Open the source scorecard, switch to the
Strategy map tab
- Select a source item on the strategy map
- Click on the Export button on the toolbar:
- Select the recipient scorecard and item:
- Click the Link by data or Link by context button

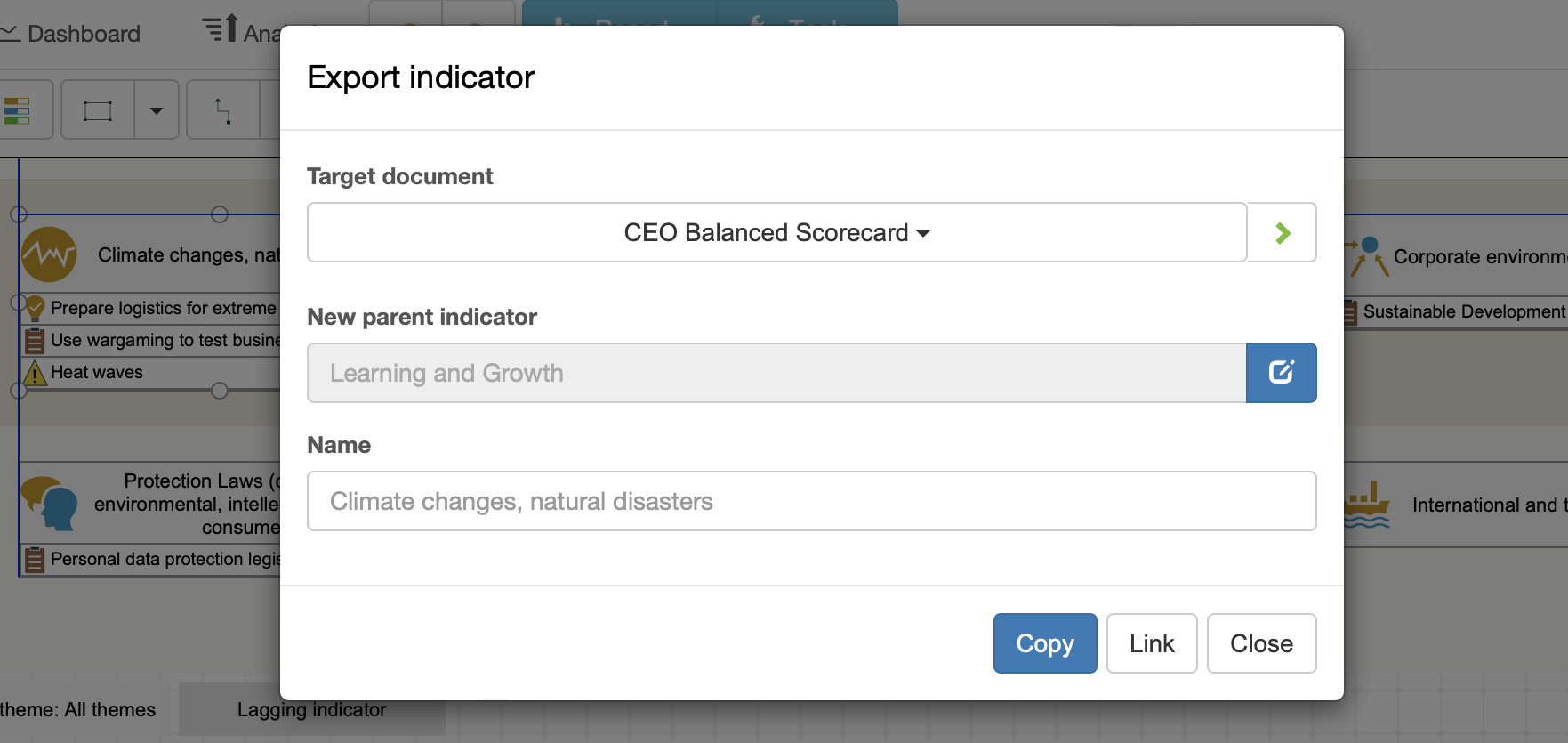
The contextual connection will be displayed for both items on the Context tab.
Dependency Tree
To view the dependencies between cascaded scorecards:
- Select the previously imported indicator
- Switch to the Data tab
- Click on the Data source button next to the Value field:
- The dependency tree will be displayed.
