Integre Sua Equipe de Estratégia ao BSC Designer
Aprenda as diferenças entre o usuário avançado e somente leitura no BSC Designer, aprenda a adicionar novos usuários.
Adicionando usuários
Para adicionar usuários a uma conta:
- Vá na seção
 > Usuários
> Usuários - Clique no botão Adicionar usuário
- Insira os detalhes necessários:
- Pressione o botão Salvar

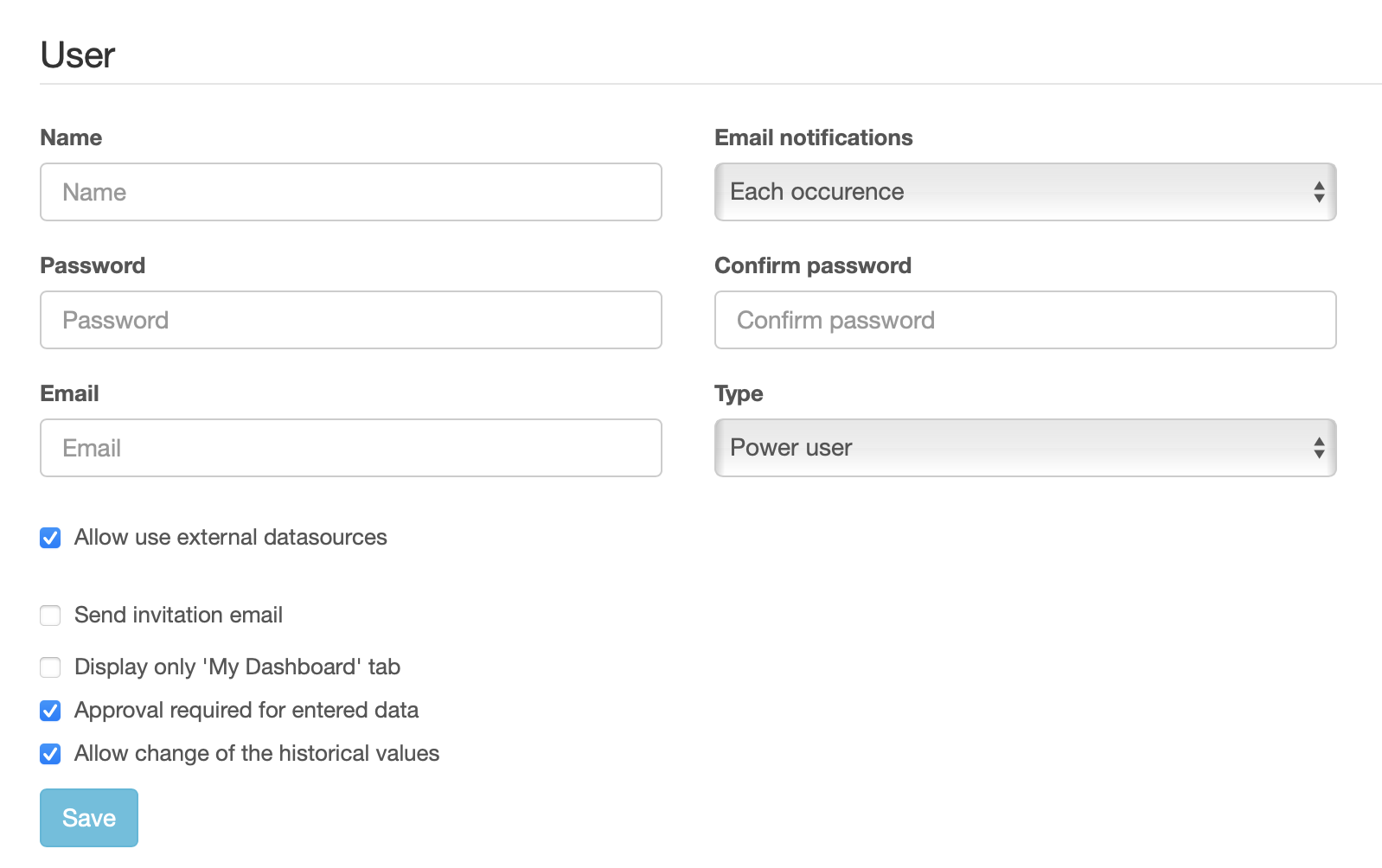
Você também pode enviar o link de convite para que os usuários possam se cadastrar na conta de suas empresas.
Tipos de Usuários
O proprietário de uma conta pode adicionar usuários Administrador, Avançado, Entrada de Dados ou Somente leitura à conta do BSC Designer:
- O administrador pode acessar e modificar todos os scorecards e configurações da conta
- Usuários avançados podem acessar e modificar scorecards, inserir novos dados em KPIs
- Os usuários de introdução de dados só podem inserir novos dados no campo valor dos KPIs existentes
- Os usuários somente leitura só podem visualizar dados já inseridos por outros usuários e acessar painéis e mapas estratégicos que já existem no scorecard.
O número de usuários de poder e inserção de dados depende da assinatura que foi comprada. Confira o número de usuários permitidos em sua conta na seção Assinatura.
Direitos do usuário
O administrador da conta pode ajustar os direitos dos usuários avançados recorrendo a opções adicionais:
- Permitir o uso de fontes de dados externas (usuários avançados poderão usar fontes de dados existentes para criar novos Indicadores SQL)
- Restringir direitos de usuário apenas à introdução de dados (usuário avançado poderá alterar o campo "Valor" do indicador)
- Aprovação requerida para os dados inseridos (novos valores inseridos pelo usuário precisarão da aprovação de um usuário de poder)
- Permitir alteração dos valores históricos (mais configurações disponíveis via
 > Configurações > Fluxo de trabalho > Dados Históricos)
> Configurações > Fluxo de trabalho > Dados Históricos)
Registros de Usuário
As normas de segurança em algumas empresas exigem um software que registre as atividades de todos os usuários. O BSC Designer permite que o administrador ative essa função de registro:
- Vá na seção Usuários
- Clique no botão Registros
- Clique no botão Configurações
- Selecione os eventos que você precisa registrar e clique em "ativar registros"
- Os registros serão exibidos na seção de registros