Intégrez votre équipe stratégique à BSC Designer
Impliquez les membres de votre équipe dans la planification et l'exécution de la stratégie. Apprenez la différence entre les utilisateurs de Power et de View-only.
Ajouter des utilisateurs
Pour ajouter des utilisateurs à un compte:
- Aller à la section
 > Utilisateurs section
> Utilisateurs section - Cliquez sur le bouton Ajouter un utilisateur
- Entrez les détails requis :
- Appuyer sur le bouton sauvegarder

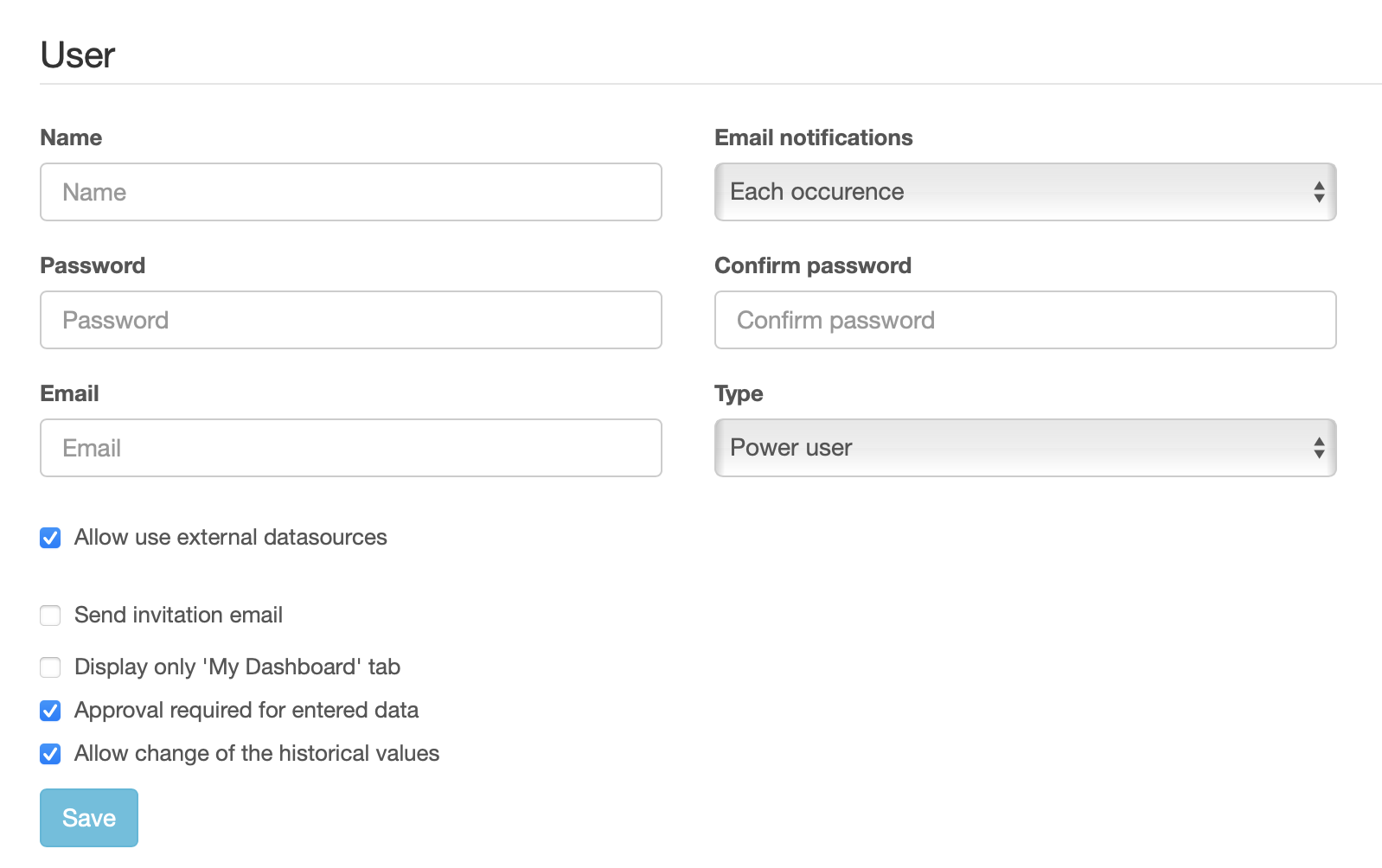
Sinon, envoyez le lien d'invitation aux utilisateurs afin qu'ils puissent s'inscrire eux-mêmes sous le compte de leur entreprise.
Types d'utilisateurs
Le propriétaire d'un compte peut ajouter au compte BSC Designer des utilisateurs de type AdministrateurAvancés, Saisie de donnée ou Visualisateur :
- L’Administrateur peut accéder et modifier tous les tableaux de bord et les paramètres du compte.
- Les utilisateurs Avancés peuvent accéder et modifier les fiches d'évaluation, saisir de nouvelles données dans les KPI.
- Les utilisateurs Entrée de Données peuvent seulement entrer de nouvelles données dans le champ de valeur valeur des KPI existants.
- Les utilisateurs Visualisation peuvent uniquement consulter les données déjà saisies par d'autres utilisateurs et accéder aux fiches d’évaluation et aux cartes stratégiques qui existent déjà dans la fiche d’évaluation.
Le nombre d'utilisateurs ayant Autorité et pouvant entrer des informations dépend de l'abonnement souscrit. Vérifiez le nombre d'utilisateurs autorisés dans votre compte dans la partie Abonnement.
- Autorisez l'utilisation de sources de données externes (les utilisateurs Autorité pourront utiliser les sources de données existantes pour créer de nouveaux indicateurs SQL)
- Restreindre les droits de l'utilisateur à la seule saisie de données (l'utilisateur autorisé pourra modifier le champ Valeur de l'indicateur uniquement)
- Autoriser la modification des valeurs chronologiques (plus de paramètres disponibles via
 > Paramètres > Flux de travail > Données chronologiques)
> Paramètres > Flux de travail > Données chronologiques) - Approbation requise pour les données saisies (les nouvelles valeurs saisies par l'utilisateur devront être approuvées par un utilisateur expérimenté)
Les droits d'accès peuvent être personnalisés davantage en utilisant le partage de fonction.
Historique de connexion
La réglementation de sécurité dans certaines entreprises exige que le logiciel enregistre l'activité de tous les utilisateurs. BSC Designer permet à l'administrateur d'activer la fonction de contrôle des activités:
- Aller à la section Utilisateurs
- Cliquez sur le bouton Connexions
- Cliquez sur le bouton Réglages
- Sélectionnez les actions que vous devez enregistrer et cliquez sur Activer l'enregistrement
- Les historiques seront affichés dans la section Connexions