Créez des tableaux de bord de performance pour les KPI les plus importants
Affiche les données de performance sur un tableau de bord dans BSC Designer. Ajoutez de nouveaux graphiques, créez plusieurs tableaux de bord, filtrez les données que vous devez voir.
Pour accéder aux tableaux de bord, suivez les étapes suivantes:
- Connectez-vous à votre compte sur BSC Designer
- Ouvrir une fiche d’évaluation
- Voir le
Tableau de bord tab
Créer un Nouveau Tableau de Bord
Toute fiche d’évaluation dans BSC Designer peut inclure plusieurs tableaux de bord de performance. Vous pouvez utiliser la barre d'outils de l'onglet Tableau de Bord :
- Passer d'un tableau de bord à l'autre disponible dans la fiche d’évaluation:
- Ajouter de nouveaux tableaux de bord
- Ajouter des graphiques aux tableaux de bord
- Renommer les tableaux de bord existants
- Supprimer les tableaux de bord
- Exporter le tableau de bord sous forme de fichier image

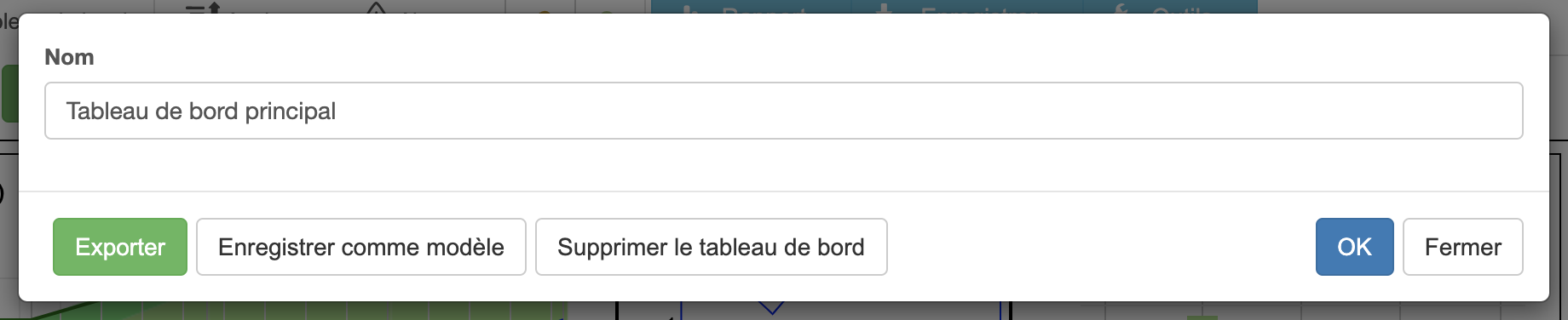
Ajouter un nouveau graphique à un tableau de bord
Pour ajouter un nouveau graphique à un tableau de bord, procédez comme suit
- Ouvrez n'importe quelle fiche d’évaluation, allez à la
Tableau de Bord tab
- Cliquez sur le bouton Ajouter... de la barre d'outils
- Choisissez un indicateur qui sera utilisé comme source des données du graphique
- Sélectionnez le type de graphique dans le menu déroulant
- Sélectionnez si vous voulez visualiser sur le tableau de bord Valeur, Performance, ou Progrès
- Cliquez sur OK pour finaliser le processus .
Ajustement des propriétés du graphique
Dans BSC Designer, il est possible de déplacer et de redimensionner les graphiques selon vos besoins.
Pour supprimer un graphique:
- Survoler le graphique
- Cliquez sur l'icône en forme de croix rouge qui apparaîtra
Pour redimensionner un graphique:
- Déplacez le pointeur de la souris vers le bord du graphique
- Appuyer sur le bouton de la souris, redimensionner le graphique selon les besoins
- Relâcher le bouton de la souris
Certaines cartes (par exemple, une carte de temps) peuvent être personnalisées en plus.
- Déplacez le pointeur de la souris sur le graphique
- Un contrôle supplémentaire apparaîtra
- utilisez le bouton "outils" pour personnaliser le graphique, par exemple pour changer la période de temps visualisée sur le graphique
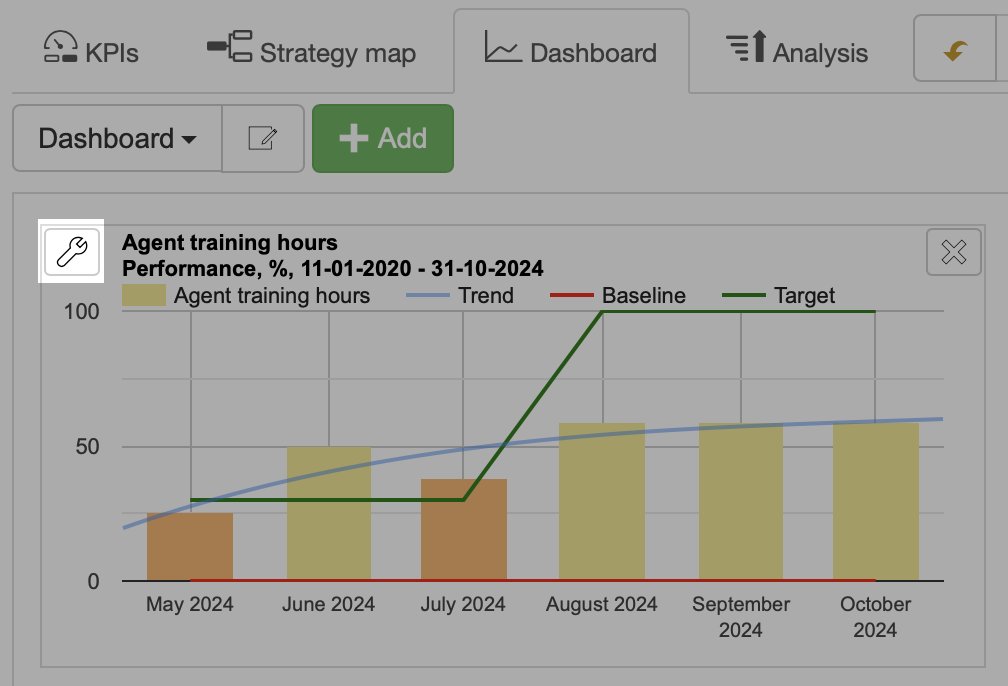
Modèles de tableaux de bord
Si vous prévoyez d'utiliser la même disposition des tableaux pour différents tableaux de bord, il est bon de créer un modèle de tableau de bord :- Cliquez sur Modifiez les propriétés du tableau de bord bouton
- Cliquez sur Sauvegarder comme modèle
Un nouveau modèle apparaîtra dans la liste des tableaux de bord.
Les modèles de tableau de bord existants peuvent être gérés sur le ![]() > Paramètres > Onglet Flux de travail.
> Paramètres > Onglet Flux de travail.