Création d'un compte dans BSC Designer
Créer un compte dans BSC Designer, changer de logo, ajouter des devises pour les actions, sauvegarder et restaurer les données.
Forfait gratuit
Avant d'acheter un abonnement, nous recommandons à tous les utilisateurs de commencer par un forfait gratuit. Pour le forfait gratuit, nous ne demandons pas les informations de la carte de crédit.
Passer au compte payant
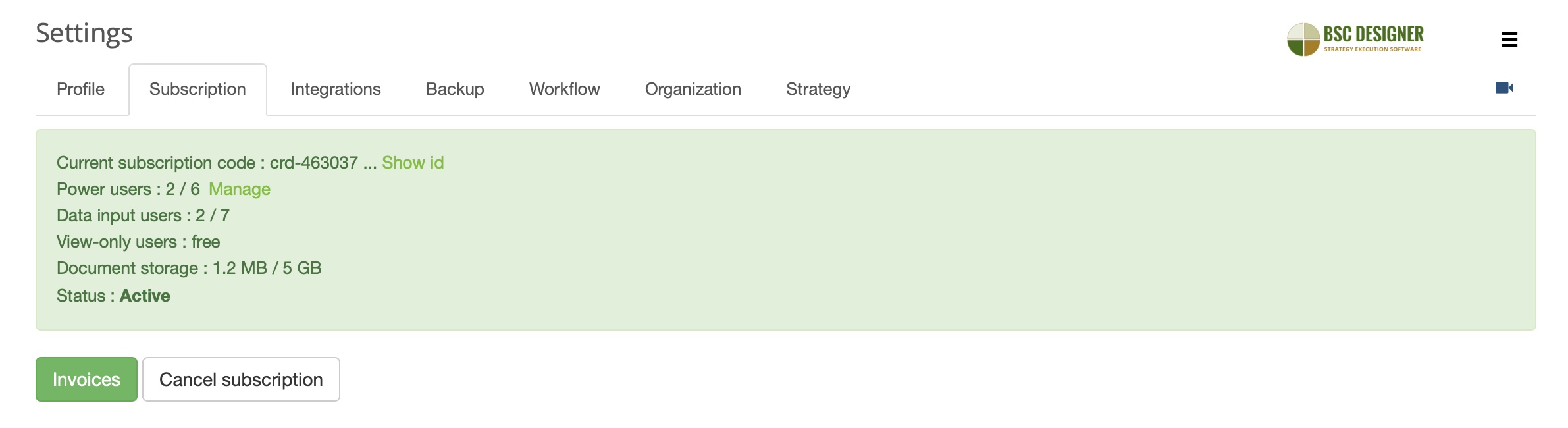
Une fois que vous avez évalué minutieusement notre produit, vous pouvez obtenir un devis et vous abonner à l'aide du calculateur de prix en ligne . Le calculateur vous demandera le nombre souhaité d'utilisateurs principaux et la tarification souhaitée. Une fois la commande finalisée, vous disposerez d'un code d'activation. Suivez les instructions suivantes pour le saisir dans BSC Designer:
- Connectez-vous à votre compte
- Clic
 > Réglages > Abonnement tab
> Réglages > Abonnement tab - Copiez-le dans la zone de texte le Crédit ID que vous avez (il commence par "crd-" et se termine par "-kpionline")
- Cliquer sur bouton Activer
Sauvegarde du compte
Une copie sécurisée de la base de données BSC Designer est créée régulièrement. Il se peut que les règles de sécurité de votre entreprise vous obligent à faire des copies de sauvegarde supplémentaires de vos données. Suivez les étapes suivantes pour effectuer une sauvegarde de votre compte:
- Connectez-vous à BSC Designer
- Aller à
 > Réglages > Sauvegarde tab
> Réglages > Sauvegarde tab - Sélectionnez ici Sauvegarde des fiches d'évaluation et des groupes pour sauvegarder les données de votre compte, ou Restaurer les fiches d'évaluation et les groupes pour restaurer à partir d'une sauvegarde précédemment enregistrée.
Remarque : ces sauvegardes supplémentaires doivent être stockées localement et ne sont pas sauvegardées sur le serveur de BSC Designer. En outre, vous pouvez activer le déconnecter l'activité des utilisateurs dans votre compte.
Flux de travail
- Utilisez la section Modèles de tableaux de bord pour gérer les modèles personnalisés pour les nouveaux tableaux de bord.
- Utilisez les champs KPI personnalisés pour définir des champs personnalisés pour les KPI qui seront disponibles dans la boîte de dialogue onglet
KPI > Onglet Général > Description.
- Utilisez le groupe Statuts des actions pour définir les statuts des actions.
- Utilisez les Notifications pour les propriétaires pour configurer les notifications globales pour les propriétaires.
- Utilisez les Données historiques pour définir une période ouverte à la saisie de données pour les utilisateurs ayant des droits limités.
- Utilisez l'onglet Flux de travail pour définir les statuts des actions.
- Utilisez les Données historiques pour définir une période ouverte à la saisie de données pour les utilisateurs ayant des droits limités.
Organisation
Dans cet onglet, vous pouvez gérer les paramètres spécifiques à votre organisation :- Spécifier le nom de l'organisation
- Définir la manière dont le YTD (cumul annuel) doit être calculé
- Définir la date de début d'un exercice fiscal
- Changer le logo utilisé dans l'interface du programme et pour les rapports
- Définir la devise qui peut être utilisée pour la budgétisation des actions et pour mesurer la valeur des KPI
- Activez l'Authentification à deux facteurs pour un accès plus sécurisé
- Personnalisez les formats Date et Nombre
- Gérez les documents téléchargés pour les objectifs, les indicateurs et les initiatives
Stratégie
Définissez ici les déclarations stratégiques de l'entreprise et thèmes stratégiques qui seront utilisés ultérieurement pour les cartes stratégiques.
Gérez la liste des parties prenantes pour les affecter ultérieurement aux objectifs, indicateurs ou initiatives via le champ Propriétaire.
Raccourci clavier
Raccourcis généraux :| N | Nouvel élément |
| Control + Z | Annuler |
| Control + Y | Répéter |
| Esc | Fermer le dialogue sans sauvegarder |
| Enter | Fermer le dialogue et appliquer les changements |
| Shift + D | Supprimer élément |
| Shift + N | Nouvel élément au même niveau |
| I | Actions dialogue |
| C | Commentaires dialogue |
| V | Dialogue de l'éditeur principal |
| Control + C | Copier l'élément |
| Control + V | Coller l'élément |
| P | Dialogue des propriétés de la fiche d'évaluation |
| S | Dialogue sur le partage des fiches d'évaluation |
Débuter avec un compte
Voici quelques étapes recommandées pour commencer avec un compte:
.- Préparer une structure d'organisation. En savoir plus...
- Ajouter des utilisateurs supplémentaires Dirigeants et Observateurs. En savoir plus...
- Créez votre première fiche d'évaluation. En savoir plus...
Une fois que vous avez passé en revue les principales fonctionnalités à l'aide d'exemples de fiches d'évaluation, essayez toutes les fonctionnalités par vous-même:
- Créer de nouveaux KPI et les évaluer avec des données. En savoir plus...
- Construire automatiquement une carte stratégique. En savoir plus...