Professionelle Strategiekarten automatisch erstellen
Erstellen Sie Strategiekarten mit Daten aus der KPI-Registerkarte. Zeigen Sie Perspektiven, strategische Themen, Unternehmensziele und KPIs an.
Weitere Informationen über das Design von Strategy Maps finden Sie in diesem Artikel.
Ansicht der Strategie Map
Um eine Strategy Map zu sehen oder zu bearbeiten, müssen Sie ein bestehendes Balanced Scorecard Projekt öffnen oder ein neues erstellen. Begeben Sie sich dann zum Reiter Karten.
Strategy Map hinzufügen
In der Toolbar befindet sich eine Drop-Liste mit allen verfügbaren Strategy Maps in Ihrem Projekt:

Automatische Generierung einer Strategy Map
BSC Designer kann durch die Nutzung von Informationen zu Ihren Unternehmenszielen, ausgerichteten KPIs und Ursachen-Wirkungs-Beziehungen automatisch eine Strategy Map zwischen ihnen generieren. Um automatisch eine Karte zu generieren, erstellen Sie eine neue Karte und klicken Sie auf den Button Platzierungsassistent:

BSC Designer empfiehlt Ihnen eine Art von Karte auszuwählen, die Sie erstellen möchten und erlaubt auch die Anpassung der Karteneinstellungen.
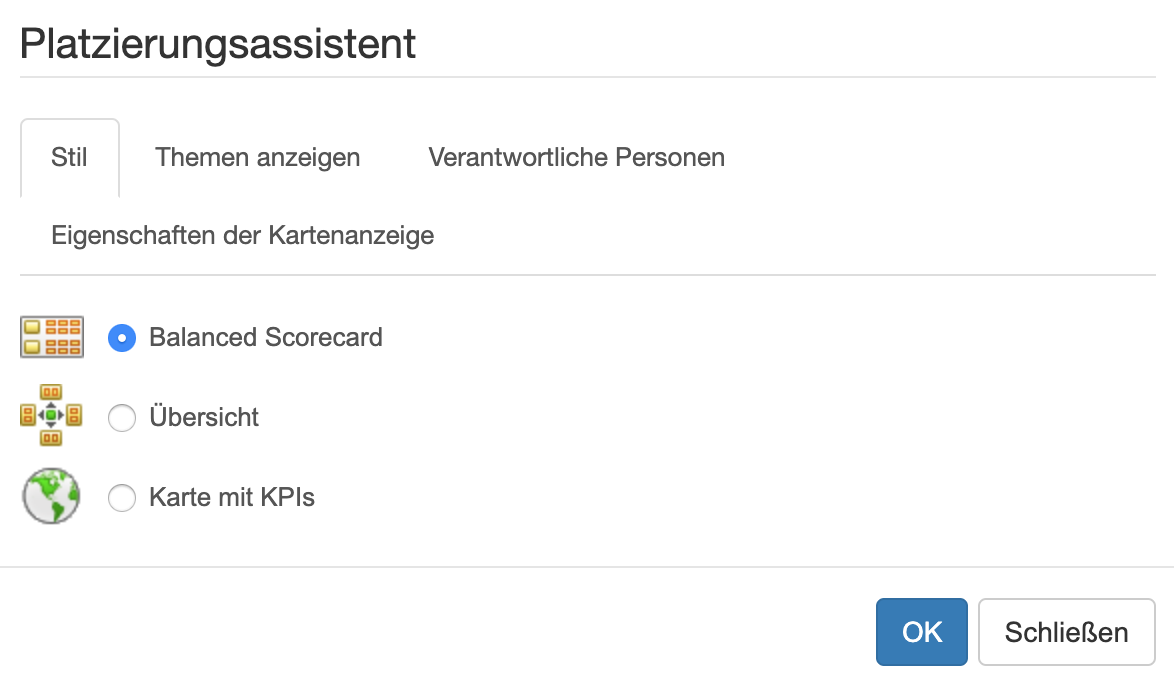
Die Benutzeroberfläche des Kartenassistenten ist in mehrere Reiter unterteilt.
Stil
Wählen Sie aus unterschiedlichen unterstützten Visualisierungsstilen
- Balanced Scorecard - eine moderne Balanced Scorecard Strategy Map mit 4 Perspektiven, Unternehmenszielen, und Ursachen-Wirkungs-Verbindungen zwischen diesen
- Übersicht Karte – eine rechteckige Karte mit den wichtigsten KPIs / Unternehmenszielen
- Karte mit KPIs - eine geografische Karte, auf der KPIs visualisiert werden können
Um die Karte "Karte mit KPIs" zu nutzen, folgen Sie diesen Schritten:
- Erstellen Sie eine Karte mit KPIs durch eine der vordefinierten Vorlagen
- Klicken Sie auf den Reiter KPIs und wählen Sie einen Indikator, den Sie auf eine Region auf der Karte ausrichten möchten
- Wählen Sie Objekt mit der Karte verlinken in den Tools
- Gehen Sie zurück zum Reiter Strategiekarte und aktualisieren Sie Ihre Karte mit KPIs
Themen anzeigen
Ein Unternehmensziele in BSC Designer kann zu mehreren strategischen Themen gehören. Im Reiter Themen anzeigen kann man die Themen auswählen, die in der aktuellen Karte visualisiert werden sollen.
Verantwortliche Personen
Wählen Sie, ob Sie alle Ziele anzeigen möchten oder nur Ziele für die ausgewählte, verantwortliche Person.
Anzeigeeigenschaften der Karte
Unterschiedliche Kontrollen in diesem Reiter erlauben es dem Nutzer die Erscheinung von Unternehmenszielen und ausgerichteten Objekten auf der Strategy Map anzupassen.
Passen Sie das Aussehen von Objekten an
BSC Designer nutzt bestimmte Farbstile für Unternehmensziele und KPIs. Farbeinstellungen können angepasst werden. Wählen Sie ein Objekt auf der Strategy Map und klicken Sie den Button Formatierung in der Toolbar:


Ein weiteres Mittel um die Anzeige von Unternehmenszielen auf einer Strategy Map zu bearbeiten, ist die Anpassung des Farbschemas der strategischen Themen. Um dies zu tun, begeben Sie sich in den Reiter Unternehmensziele, wählen Sie ein Unternehmensziel, begeben Sie sich in den Reiter Kontext, finden Sie Strategisches Thema in der Drop-Liste und klicken Sie den Button Bearbeiten neben der Drop-Liste:

Zeichnen auf der Strategy Map
BSC Designer bietet eine Reihe an Objekten, die Sie auf Ihrer Karte platzieren können. Klicken Sie auf die Drop-Liste Kundenspezifische Objekte um Ihre Optionen zu sehen:

Wählen Sie ein Objekt aus der Liste und klicken Sie auf der Strategy Map an die Stelle, an der Sie dieses neue Objekt platzieren möchten.
- Machen Sie einen Doppelklick auf das neue Objekt um Text einzugeben.
- Sollten Sie die Objekteinstellungen, wie Farbe, Farbverlauf, etc. anpassen möchten, so müssen Sie ein Objekt auswählen und den Button Objekteigenschaften klicken
Text auf der Strategy Map
Mit dem Text Element können Sie an beliebiger Stelle der Strategy Map eine Textnotiz hinterlassen.
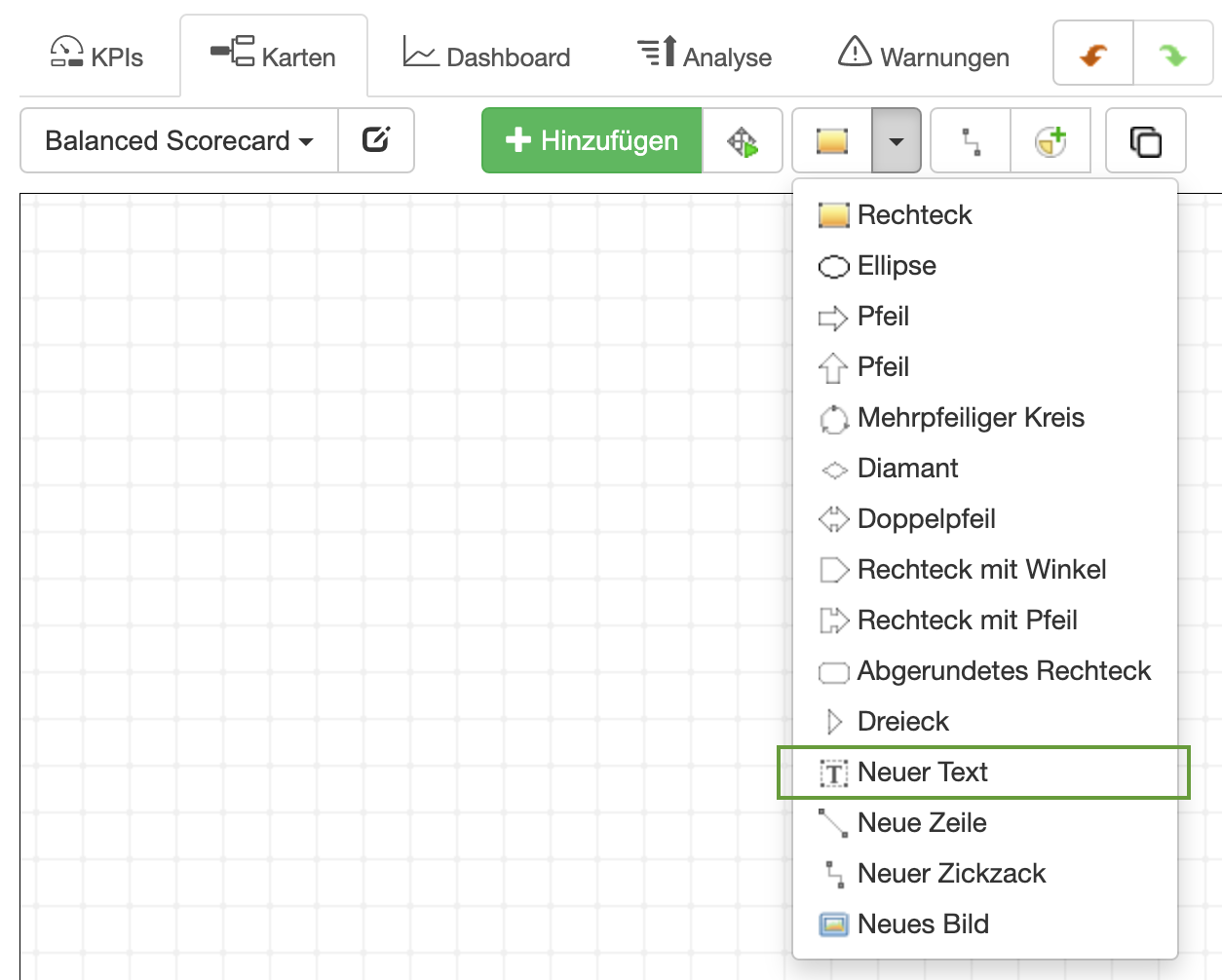
Um die Texteigenschaften, wie Schriftgröße und Farbe, anzupassen, wählen Sie ein Element und klicken Sie auf den Button Texteigenschaften in der Toolbar.
Verlinkungen
Zwei Objekte können durch unterschiedliche Verlinkungsarten miteinander verbunden werden. Wählen Sie eine erforderliche Verlinkungsart:
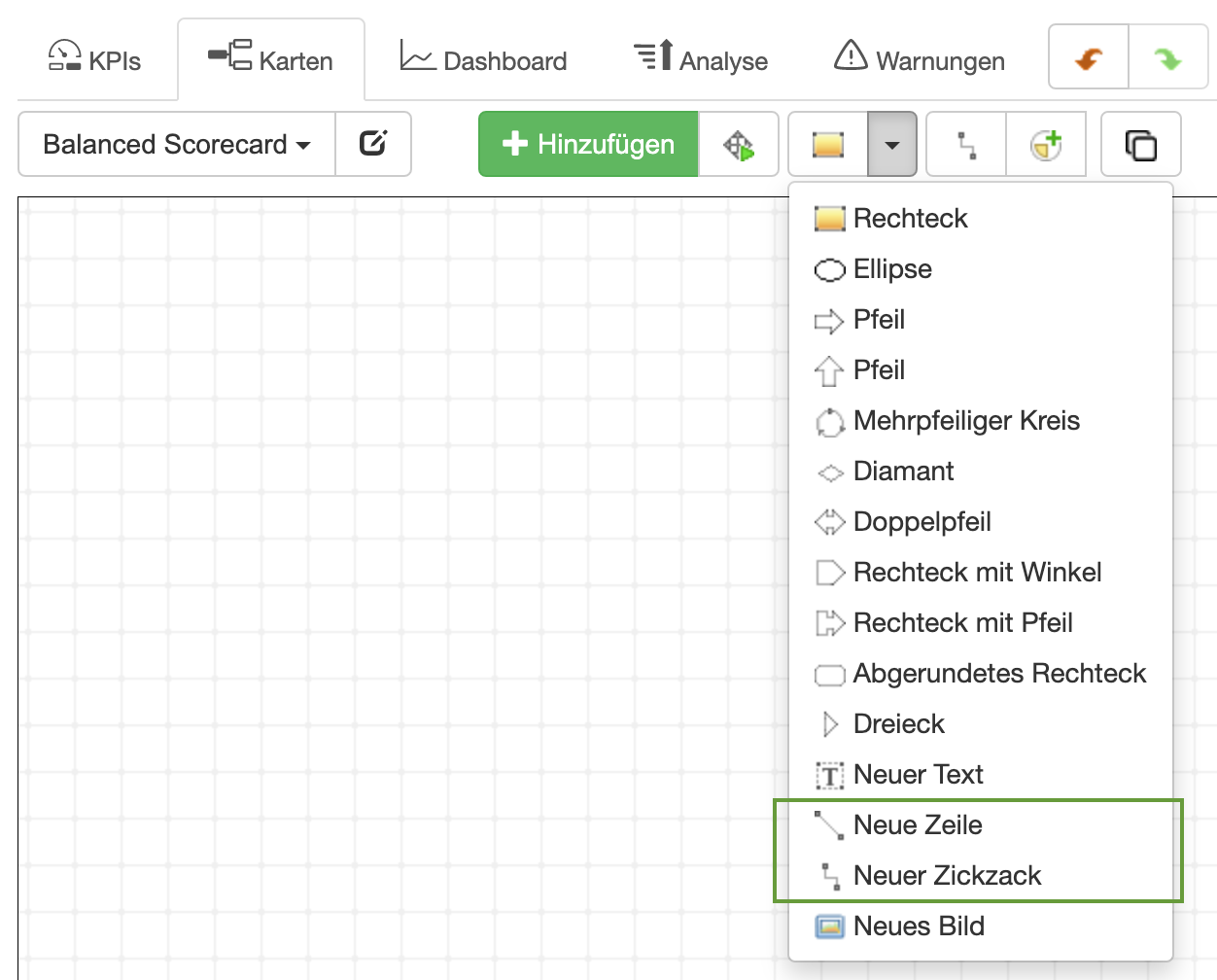
Bewegen Sie den Cursor über ein Quellobjekt, klicken Sie und lassen Sie die Maus nicht los. Bewegen Sie den Cursor über ein anderes Objekt, wählen Sie den Zielpunkt und lassen Sie die Maus los.
Nach hinten verschieben, nach vorne holen
Zwei Buttons helfen Ihnen Objekte auf der Strategy Map zu organisieren. Nutzen Sie diese wenn Sie ein Objekt nach vorne holen oder nach hinten verschieben möchten.

Elemente hinzufügen
Sie können Geschäftsziele und Kennzahlen zur Strategiekarte hinzufügen.
Um ein neues Ziel oder eine neue Kennzahl hinzuzufügen:- Wählen Sie eine Elternperspektive oder ein Ziel
- Verwenden Sie die Schaltfläche Element hinzufügen

- Use Bestehendes Element hinzufügen button

Sie können einen Doppelklick auf den KPI oder das Unternehmensziel machen; BSC Designer findet dieses Objekt in den Reitern KPIs, sodass Sie dies verwalten können.
Ziel in eine andere Scorecard exportieren
Ein Ziel auf der Strategiekarte kann in eine andere Scorecard exportiert werden. Die Ergebnisse der PESTEL-Analyse können beispielsweise in eine andere Strategie-Scorecard exportiert werden, um sie weiterzuentwickeln.

- Wählen Sie ein Ziel auf der Karte aus
- Klicken Sie auf die Schaltfläche Ziel exportieren
- Ziel-Scorecard und neuen übergeordneten Artikel auswählen
- Klicken Sie auf die Schaltfläche Kopieren oder Link
KI-basierte Qualitätskontrolle
Die Software verfolgt automatisch die Anwendung der Best Practices der strategischen Planung auf der Strategiekarte.

Finden Sie die resultierende Qualitätsbewertung in der rechten oberen Ecke der Strategiekarte:
- Klicken Sie auf den Qualitätsindikator, um Verbesserungsvorschläge zu sehen
- Deaktivieren Sie die Qualitätsanalyse über Einstellungen > Workflow > Qualitätsbewertung der Strategiekarte prüfen