Kontoeinrichtung in BSC Designer
Ein Konto in BSC Designer einrichten, Logo ändern, Währungen für die Initiativen hinzufügen, Daten sichern und wiederherstellen.
Kostenloses Abonnement
Vor dem Buchen eines Abonnements empfehlen wir allen Nutzern, mit einem kostenlosen Abonnement zu beginnen. Für das kostenlose Abonnement fragen wir nicht nach einer Kreditkartennummer.
Wechsel zum zahlungspflichtigen Konto
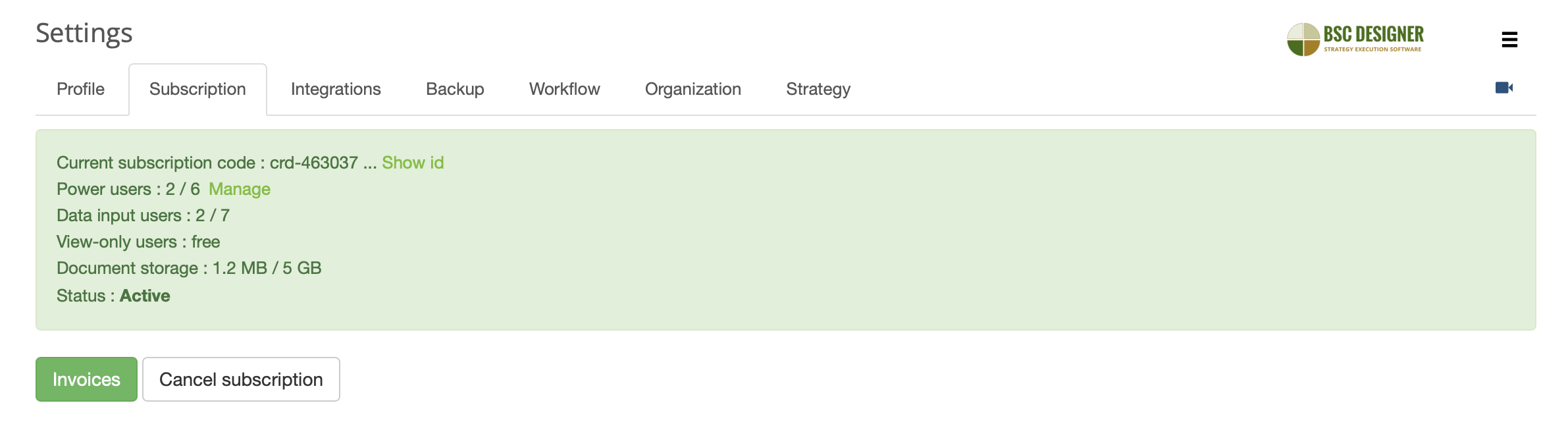
Sobald das Produkt sorgfältig bewertet wurde, kann ein Nutzer ein Angebot einfordern und das erforderlichen Abonnement kaufen, indem der Online Preisrechner herangezogen wird. Der Rechner fragt nach der erforderlichen Anzahl an Power Nutzern und nach dem bevorzugen Rechnungszeitraum. Sobald die Bestellung finalisiert wurde, erhalten Sie einen Aktivierungscode. Folgen Sie diesen Schritten, um diesen in BSC Designer einzugeben:
- Loggen Sie sich in Ihr Konto ein
- Klicken Sie auf
 > Einstellungen > Abonnement
> Einstellungen > Abonnement - Kopieren Sie Ihre Neuer Abonnementcode in das Textfeld (diese beginnt mit "crd-" und endet mit "-kpionline")
- Klicken Sie den Button Aktivieren
Konto Backup
Es wird regelmäßig eine Sicherheitskopie der BSC Designer Datenbank erstellt. Durch die Sicherheitsregulierungen Ihres Unternehmens, werden Sie eventuell zu weiteren Backup Kopien Ihrer Daten aufgefordert. Folgen Sie diesen Schritten um ein Backup Ihres Kontos durchzuführen:
- Loggen Sie sich in BSC Designer ein
- Gehen Sie zum
 > Bereich Einstellungen
> Bereich Einstellungen - Wählen Sie den Reiter Backup
- Wählen Sie hier Backup von Scorecards und Gruppen um die Daten Ihres Kontos zu sichern, oder Wiederherstellen von Scorecards und Gruppen um diese aus einem vorherigen Backup wiederherzustellen.
Hinweis: diese zusätzlichen Backups müssen lokal gespeichert werden und werden nicht auf dem BSC Designer Server gespeichert. Zusätzlich möchten Sie eventuell das Protokoll der Nutzeraktivität in Ihrem Konto aktivieren.
Workflow
- Verwenden Sie den Abschnitt Scorecard-Vorlagen, um benutzerdefinierte Vorlagen für neue Scorecards zu verwalten.
- Nutzen Sie Benutzerdefinierte KPI-Felder, um benutzerdefinierte Felder für KPIs zu definieren, die auf der
Registerkarte KPIs > Registerkarte Allgemein > Beschreibung verfügbar sein werden.
- Nutzen Sie die Gruppe Initiativstatus, um den Status für die Initiativen zu definieren.
- Nutzen Sie die Benachrichtigungen für Eigentümer, um globale Benachrichtigungen für Eigentümer zu konfigurieren.
- Nutzen Sie die Historischen Daten, um einen Zeitraum zu definieren, der für die Dateneingabe für Benutzer mit eingeschränkten Rechten geöffnet ist.
- Verwenden Sie die Registerkarte Workflow, um einen Status für die Initiativen festzulegen.
- Im Abschnitt Historische Daten können Sie einen Zeitraum definieren, der für die Dateneingabe für die Benutzer mit eingeschränkten Rechten geöffnet ist.
Organisation
In dieser Registerkarte verwalten Sie die für Ihre Organisation spezifischen Einstellungen:- Geben Sie den Namen der Organisation ein
- Definieren Sie, wie das YTD (Year-to-Date) berechnet werden soll
- Definieren Sie das Anfangsdatum eines Geschäftsjahres
- Ändern Sie das Logo, das in der Programmoberfläche und für die Berichte verwendet wird
- Richten Sie Währungen ein, die für die Budgets in der Initiative und für die Maßeinheit der Kennzahlen verwendet werden können.
- Aktivieren Sie die Zwei-Faktor-Authentifizierung für einen sichereren Zugang.
- Passen Sie die Formate für Datum und Nummer nach Ihren Wünschen an.
- Verwalten Sie hochgeladene Dokumente für Ziele, Indikatoren und Initiativen.
Strategie
Definieren Sie hier die Strategieaussagen und strategischen Themen des Unternehmens, die später für die Strategiekarten verwendet werden sollen.
Verwalten Sie die Liste der Stakeholder, um sie später über das Eigentümer-Feld Zielen, Indikatoren oder Initiativen zuzuweisen.
Tastaturkürzel
Allgemeine Kürzel:| N | Neues Element |
| Steuerung + Z | Rückgängig |
| Steuerung + Y | Wiederholen |
| Esc | Dialog ohne Speichern schließen |
| Eingabe | Dialog schließen und Änderungen übernehmen |
| Umschalt + D | Element löschen |
| Umschalt + N | Neues Objekt auf gleicher Ebene |
| I | Initiativen-Dialog |
| C | Kommentare-Dialog |
| V | Werte-Editor-Dialog |
| Steuerung + C | Element kopieren |
| Steuerung + V | Element einfügen |
| P | Dialog für Scorecard-Eigenschaften |
| S | Dialog zum Teilen der Scorecard |
Erste Schritte mit einem Konto
Hier sind einige empfehlenswerte erste Schritte für Ihr Konto:
- Bereiten Sie eine Organisationsstruktur vor. Mehr erfahren...
- Fügen Sie zusätzliche "Power" und "Nur-Ansicht" Nutzer hinzu. Mehr erfahren...
- Erstellen Sie Ihre erste Scorecard aus einer Vorlage. Mehr erfahren...
Sobald Sie die Hauptfeatures durch eine Beispiel-Scorecard angesehen haben, versuchen Sie eigenständig die folgenden Funktionalitäten auszuführen:
- Erstellen Sie neue KPIs und unterstützen Sie diese mit Daten. Mehr erfahren...
- Erstellen Sie automatisch eine Strategy Map. Mehr erfahren...